Để thuận tiện xử lý nhiều công việc cùng một lúc hoặc là chơi game với 3 màn hình để có những cảm xúc khác biệt, có thể thiết lập dàn máy nhiều màn hình theo phương pháp dưới đây.
Lợi ích của việc sở hữu một dàn máy với 2 hoặc 3 thậm chí là 4 màn hình cùng một lúc là không thể chối cãi và không còn quá xa lạ. Thử nghĩ mà xem, nếu xử lý nhiều công việc trên một màn hình thì thật bất tiện nhưng với 2, 3 hoặc thậm chí là 4 màn hình, tốc độ công việc của sẽ được cải thiện đáng kể. Chưa kể nếu chơi game với 3 màn hình sẽ đem lại nhiều lợi ích đáng ngạc nhiên, nhất là các game đua xe.

Bài viết này giúp những người muốn cài đặt một dàn máy với 2 màn hình trở lên một cách tiện lợi và dễ dàng nhất.
Kiểm tra card đồ họa của bạn
Trước tiên bạn phải chắc chắn rằng card đồ họa của bạn xuất hình ảnh ra được bao nhiêu màn hình đã. Kiểm tra bằng cách xem phía đuôi thùng máy của bạn và xem thử card đồ hoạc của bạn có bao nhiêu cổng xuất hình ảnh. Ở các card đồ họa hiện đại thường sẽ có 5 cổng hình ảnh: 1 DVI, 1 HDMI và 3 Display Port. Nếu bạn sử dụng các card đồ họa đời cũ thì sẽ có ít cổng hơn. Hoặc bạn không may mắn được sở hữu một chiếc card đồ họa thì số lượng cổng xuất hình ảnh trên bo mạch chủ sẽ thường là 2: 1 HMDI và 1 VGA.

GTX 650 Ti chỉ có 4 cổng xuất hình ảnh

GTX 1080 có đến 5 cổng xuất hình ảnh
Dù ít hay nhiều cổng thì bạn cũng nên biết một số điều như sau: không phải có nhiều cổng là bạn sẽ tận dụng được hết chừng ấy. Các card đồ họa Nvidia cũ chỉ có thể xuát tối đa ra 2 màn hình cùng một lúc dù có đến 4 cổng. Cách tốt nhất để kiểm tra card đồ họa của bạn có thể xuất hình ảnh ra bao nhiêu hình là vào Control Panel > Device Manager > Display Adapters > Google card của bạn.
Nếu card đồ họa của bạn không đủ cổng hoặc không hỗ trợ thì mua thêm/nâng cấp card sẽ là một giải pháp. Nếu gắn thêm một card đồ họa nữa thì hãy chú ý tương thích với bo mạch chủ và case nhé. Cố gắng tận dụng SLI hay CrossFire thì càng tốt.
Check màn hình và dây cáp
Tiếp đến là một phần khá thú vị khác: Chọn màn hình. Màn hình máy tính hiện nay có giá khá bình dân với nhiều sự lựa chọn đa dạng. Vậy bạn nên lựa chọn màn hình như thế nào? Đối với các setup 3 màn hình như thế này bạn nên ưu tiên màn hình tấm nền IPS 24″ hoặc 27″ với viền càng mỏng càng tốt. Tránh xa các màn hình sử dụng tấm nền TN ra vì góc nhìn của chúng rất kém.
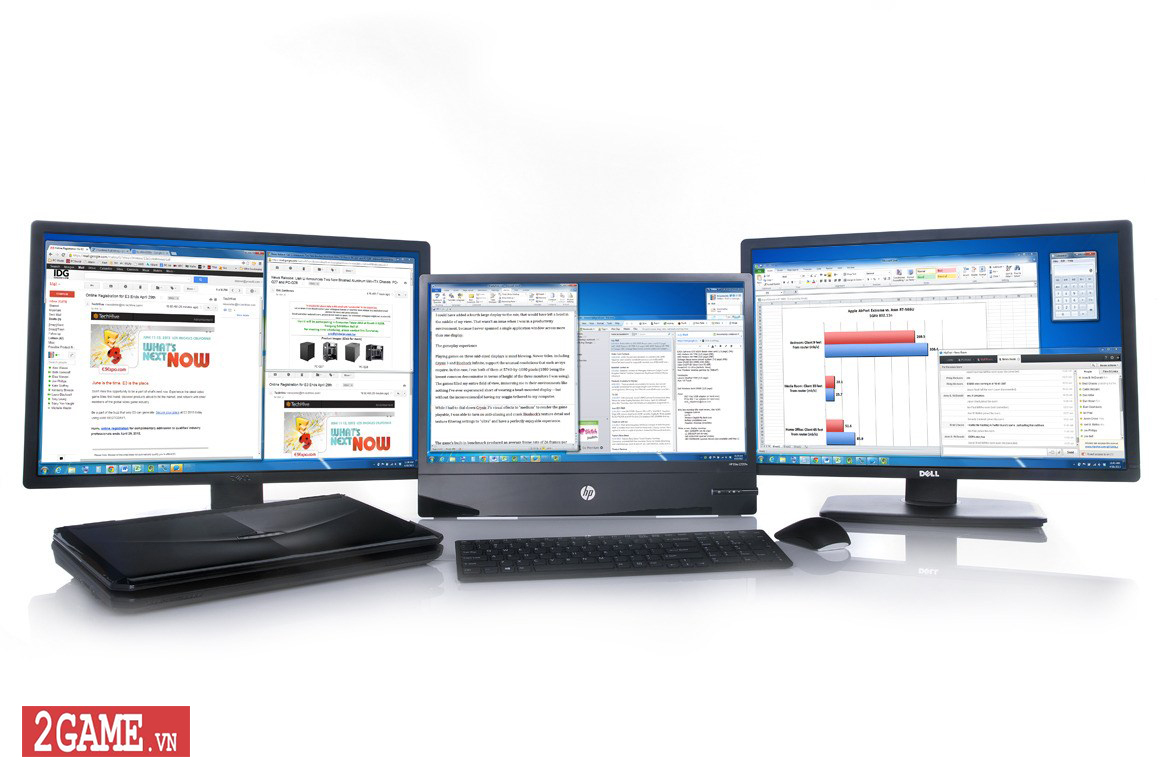
Nếu dùng 2 hoặc 3 màn 27″ thì tốt nhất bạn nên có một khôgn gian tương đối thông thoáng trước đã vì chúng chiếm rất nhiều diện tích. Đặc biệt nếu bạn muốn chơi game trên 3 màn hình cùng lúc thì nhớ lựa chọn kích thước màn hình giống nhau hoặc cả 3 y chang nhau càng tốt. Nếu chỉ làm việc đơn thuần thì có gì xài nấy cũng OK.

2 loại cáp xuất hình ảnh phổ biến hiện nay: Display Port và HDMI
Tiếp theo hãy kiểm tra phía sau lưng màn hình số cổng hình ảnh có thể kết nối vào. Tùy vào nhu cầu sử dụng bạn sẽ cần đến cáp Display Port hay HDMI để kết nối màn hình tới card đồ họa. Thường thì muốn xuất hình ảnh ở tần số quét cao hơn 60Hz thì bạn phải dùng cáp Displayport rồi.
Ở các card đồ họa hiện đại thì số lượng cổng HDMI chỉ có 1, hiếm lắm mới có mẫu card có 2 cổng HDMI trở lên. Vậy nên nếu muốn setup nhiều màn hình bạn nên lauwj chọn màn hình có cổng Display Port là an toàn nhất. Nên tránh xa các cổng VGA hay DVI nếu được vì chúng cho ra hình ảnh không chất lượng bằng 2 loại cổng còn lại.
Cài đặt
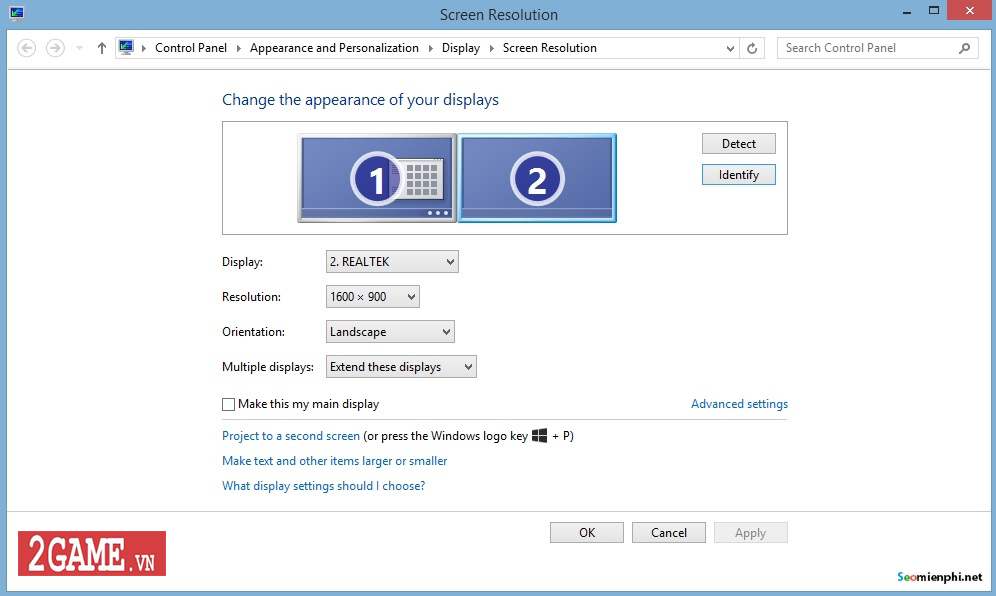
Cài đặt nhiều màn hình trên Windows 7/8
Tất nhiên bạn phải cắm đúng cổng, ghim điện và bật màn hình lên rồi. Nhưng chưa xong đâu, còn nữa. Bạn cần vào Display Setting bằng cách click phải vào Desktop trên Windows 10 hoặc Control Panel > Display > Screen Resolution trên Windows 8 hay 7 để bắt đầu cài đặt setup đa màn hình của mình.
Hệ thống sẽ tự nhận diện màn hình thứ 2 hoặc 3 hoặc 4 của bạn nếu đã gắn đúng cách. Click vào Identify và từng màn hình sẽ hiện lên một con số để bạn tiện sắp xếp vị trí của chúng. Bạn nên chọn một màn hình là màn hình chính bằng cách tick vào ô Make this my main display.
Sẽ có nhiều lựa chọn và bạn nên lựa chọn đúng với số màn hình của bạn cũng như tùy chọn Extended these displays. Nếu dùng card đồ họa Nvidia thì hãy vào Nvidia Setting bằng cách click chuột phải > Multi Mornitor Setup.
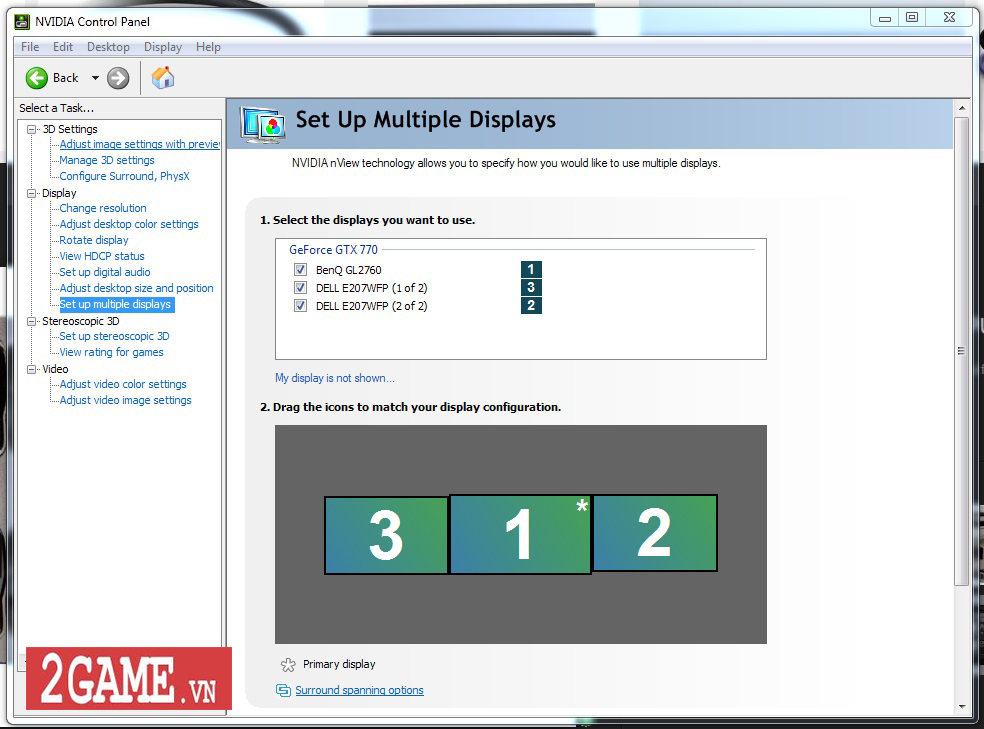
Dùng Nvidia Control Panel để cài đặt dàn máy 3 màn hình
Gaming
Dù cách cài đặt nhiều màn hình này sẽ thích hợp nhất cho công việc và giải trí đơn thuần nhưng chơi game trên nó cũng không hề tệ chút nào đâu nhé, đặc biệt là các game đua xe. Khung cảnh 2 bên xe sẽ được tăng thêm đáng kể khiến trải nghiệm của bạn sẽ chân thực hơn nhiều.
Tuy vậy vẫn có một số điều mà bạn phải cân nhắc đến, đầu tiên là sức mạnh card đồ họa của bạn. 1 màn hình đã ngốn không ít tài nguyên card đồ họa của bạn thì 2 hoặc 3 màn hình như vậy nữa sẽ khiến chiếc card của bạn hoạt động mạnh hơn nhiều lần. Chỉ nên chơi game nhiều màn hình khi card đồ họa của bạn đủ mạnh thôi.

Tiếp theo bạn cần cài đặt lại đồ họa và cài đặt trong game nữa. Một số game sẽ hỗ trợ chơi game trên nhiều màn hình “tận răng” còn một số thì không. Người dùng Nvidia sẽ cần Nvidia Surround và AMD sẽ dùng Eyefinity để cài đặt chơi game nhiều màn hình.
Tiếp đó vào trò chơi mà bạn muốn chơi trên nhiều màn hình và cài đặt, cái này thì tùy vào game mà sẽ có các cài đặt khác nhau, tự mày mò nhé. Nên chú ý đến việc bẻ cong hình ảnh ở 2 màn hình cạnh bên để tùy chọn tầm nhìn phù hợp cho trò chơi.

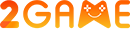







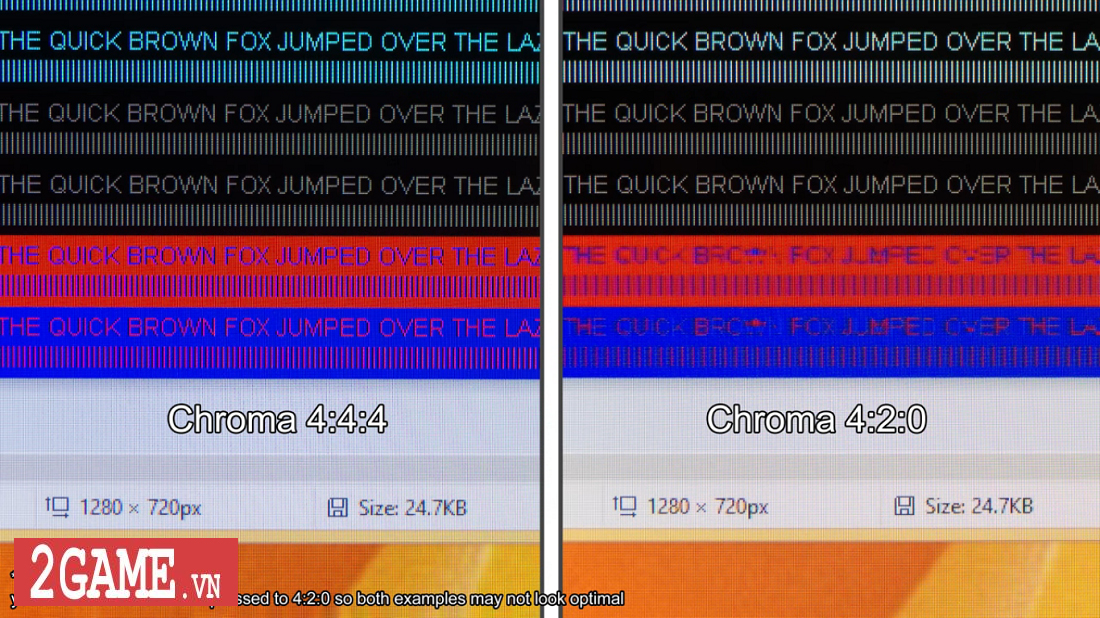


Bình luận