Sau khi lắp xong một chiếc PC mới sẽ có những trường hợp không hoạt động được hoặc thiếu một số phần mềm. Vì vậy, kiểm tra lại toàn bộ đã hoạt động đúng hay chưa rất quan trọng.
1. Kiểm tra phần cứng
Sau khi ráp xong máy và hoàn chỉnh thì bước đầu tiên bạn cần làm là kiểm tra tất cả các thành phần có hoạt động đúng hay không. Trước hết là bạn kiểm tra dây có cắm đủ hết hay chưa, quan trọng nhất là dây nguồn cho CPU và mainboard, kế đến là dây dữ liệu và nguồn cho ổ cứng, nếu dây cắm đầy đủ rồi thì bạn kiểm tra những món còn lại như RAM có cắm khít với khe hay không.

Sau đó bạn khởi động máy lên và kiểm tra tiếp, đầu tiên là chú ý tới quạt của CPU có chạy hay không, kế đến là quạt của PSU và cuối cùng là quạt của case, bạn chú ý lắng nghe để xem có gì trục trặc khi chạy hay không. Trường hợp có trục trặc bạn có thể xử lý cách sau:
-Quạt CPU không chạy: tắt nguồn kiểm tra lại dây nguồn cho quạt có cắm đúng hay không, nếu đúng mà quạt vẫn không chạy thì trước hết bạn có thể kiểm tra lại quạt (tìm một quạt CPU khác gắn vào thử), nếu quạt không bị hư thì có thể do đầu cắm trên mainboard bị hư.
-Quạt PSU không chạy: bạn kiểm tất cả bộ phận còn lại, nếu tất cả đều chạy mà quạt PSU không chạy thì trước hết kiểm tra lại PSU. Nhiều PSU có chức năng đạt tới nhiệt độ nhất định thì quạt mới bắt đầu quay, nếu PSU bạn không có chức năng đó thì rất có thể bị hư quạt hoặc vướng cái gì đó.
-Quạt case không chạy: kiểm tra đầu cắm trên mainboard có đúng hay không, nếu đúng mà vẫn không chạy thì bạn thử đổi sang đầu cắm khác trên mainboard. Trường hợp cắm sang chỗ khác mà vẫn không chạy thì kiểm tra lại quạt case có bị lỏng dây hay không, nếu bạn có nhiều quạt trên case thì thử hết với tất cả đầu cắm để xác định nguyên nhân. Nếu tất cả quạt không chạy thì rất có thể do mainboard vì quạt trên case rất khó hư.
Để kiểm tra sâu trong phần cứng thì khi khởi động máy bạn nhanh tay bấm nút Del liên tục để vào giao diện BIOS. Ở trong này bạn sẽ kiểm tra những phần cứng mình đã gắn có hoạt động đúng hay không. Đầu tiên là mã của CPU, kế đến là RAM và ổ cứng. RAM thì bạn kiểm tra khe cắm có nhận RAM hay không, và bạn nên kiểm tra tất cả các khe cắm còn lại bằng cách tắt máy rồi cắm khe khác, sau đó vào lại BIOS để kiểm tra. Còn ổ cứng thì đơn giản hơn vì bạn chỉ cần xem phần lưu trữ có hiện tên và hiệu của ổ cứng không là được.
2. Cài đặt và tinh chỉnh BIOS
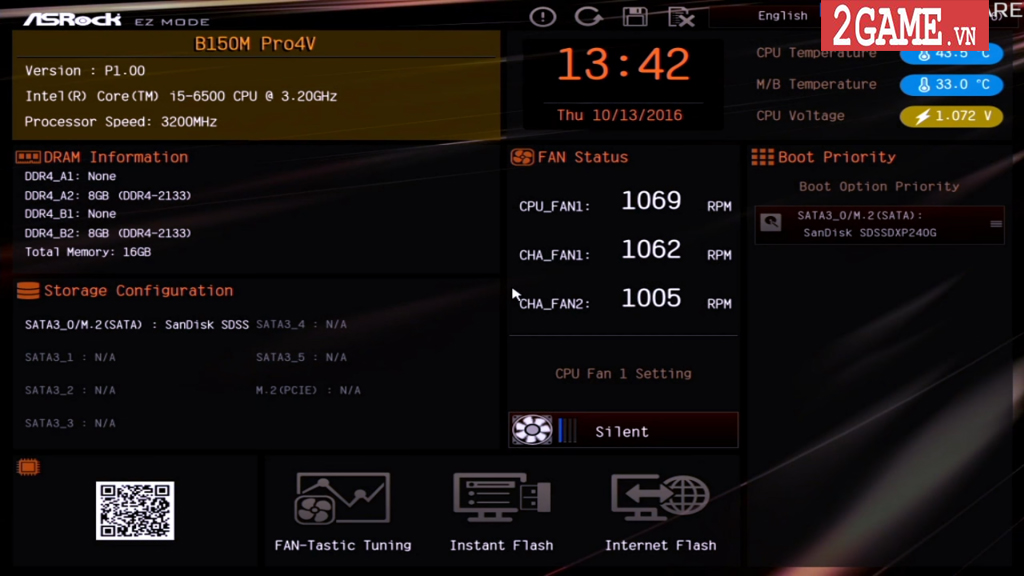
Ở phần này bạn chỉ đơn giản kiểm tra RAM lẫn tốc độ và hệ thống lưu trữ. Bước đầu tiên là ngó qua RAM trước, nếu bạn cắm nhiều thanh RAM thì nên kiểm tra xem kênh RAM có được kích hoạt đầy đủ chưa. Ví dụ như cắm 2 thanh thì bạn kiểm tra Dual-channel, nếu mainboard bạn xài Quad-channel thì kiểm tra nếu đã cắm đủ 4 thanh. Một số mainboard sẽ hiển thị luôn cho bạn rằng kênh RAM có được kích hoạt hay không, một số thì lại không có nên bạn phải tải phần mềm khác về để xem nhưng chỉ sau khi cài Windows thì mới xem được.
Bước thứ hai là kiểm tra tốc độ hay tần số của RAM mà bạn sử dụng, thật sự thì bước này không quan trọng lắm nhưng bạn cứ xem rồi chỉnh lại cho chắc. Tần số này cũng phụ thuộc vào RAM và mainboard, RAM thì phải có nhiều tần số cao và mainboard phải có khả năng ép xung thì mới chỉnh được.
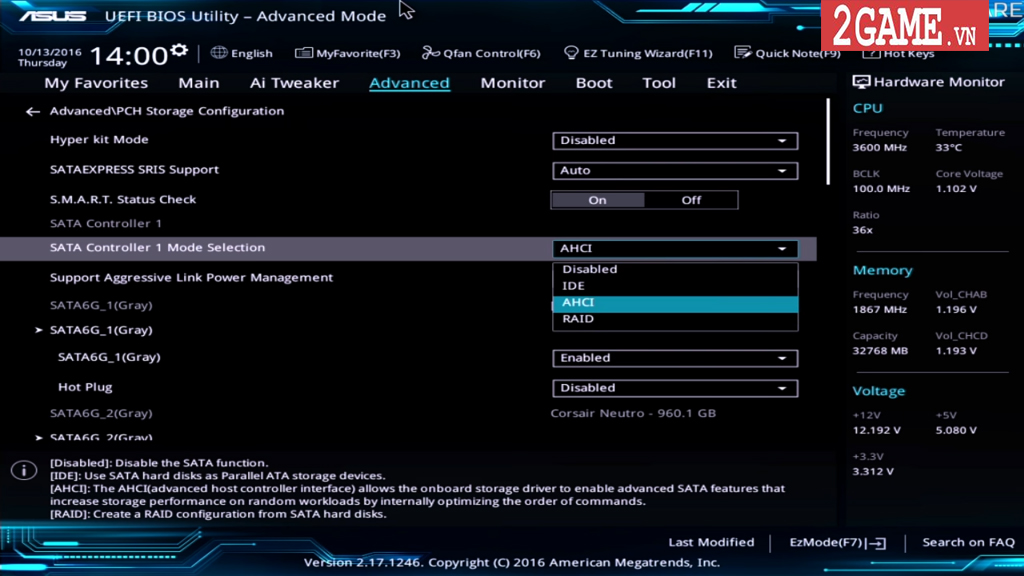
Phần lưu trữ thì một số mainboard có cho bạn chọn loại ổ cứng như SSD hay HDD, nhưng một số thì không, nói chung là khi cắm dây bạn chỉ cần cắm đúng SSD vào cổng nhanh nhất rồi nhường cổng còn lại cho HDD là được. Ngoài ra bạn cũng có SATA Mode, thường thì mặc định là AHCI là dành cho những loại ổ cứng mới nhất kết nối qua cổng SATA, còn IDE là cổng Legacy để sử dụng cho ổ cứng đời mới có thể tương thích được với mainboard đời cũ, RAID là ghép nhiều ổ đĩa lại với nhau. Nếu bạn có ý định RAID thì có thể chọn luôn ngay từ lúc này mặc dù mới chỉ cắm một ổ cứng. Khi kiểm tra phần này thì bạn chỉ quan trọng là SATA Mode đang ở chế độ AHCI, nếu không phải thì bạn chỉnh lại thành AHCI vì chế độ này mới khai thác được tính năng của những ổ cứng hiện đại và hầu như cũng là mặc định.
3. Tạo bộ cài Windows 10
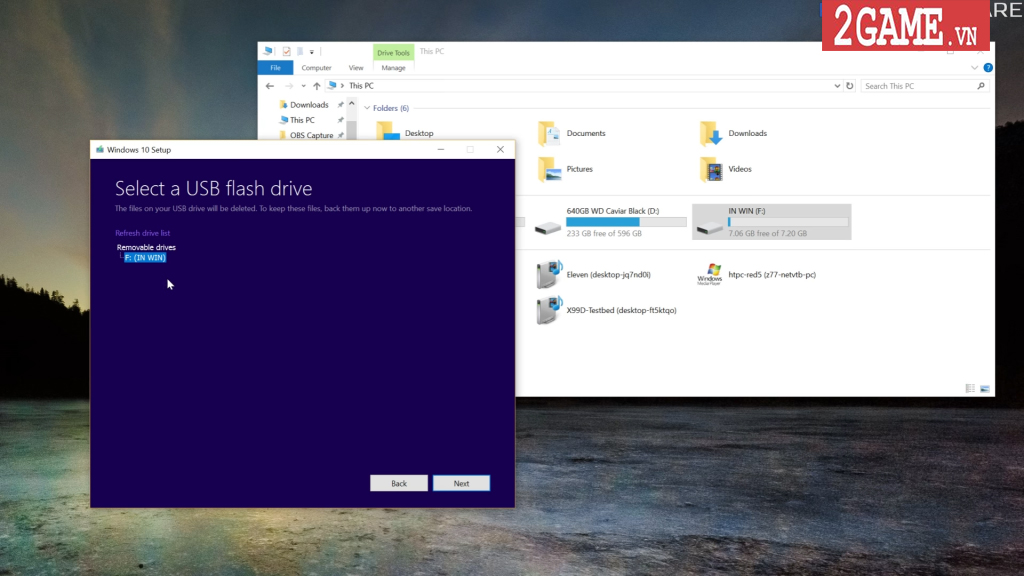
Để tạo bộ cài Windows 10 thì bạn chỉ cần chuẩn bị một USB có dung lượng tối thiểu 4GB. Bạn sẽ cắm USB vào một máy tính khác có kết nối mạng rồi vào thẳng website của Microsoft, sau đó tải Media Creation Tool về rồi cài đặt.
Media Creation Tool chỉ là một file installer thôi nên rất nhẹ, bạn sẽ mở file này lên để cài trực tiếp vào USB, như vậy USB của bạn sẽ chứa những file cần thiết để cài đặt Windows 10. Hay nói cách khác thì bây giờ USB của bạn sẽ đóng vai như USB Boot lẫn USB cài Windows
4. Cài đặt Windows 10
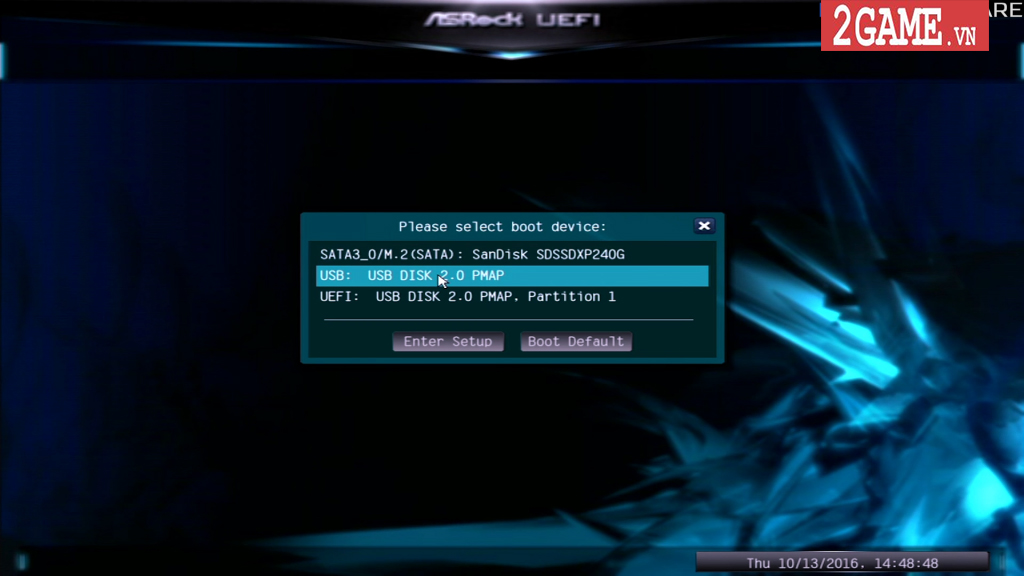
Để bắt đầu cài đặt Windows thì tùy thuộc vào mainboard của bạn mà bạn có thể chọn một trong hai cách sau. Nếu mainboard của bạn không có chức năng chọn Boot Menu thì bạn phải vào BIOS chỉnh thứ tự Boot lại, bạn sẽ đặt thứ tự ưu tiên Boot là USB trước tiên để khi khởi động thì USB có chứa bộ cài Windows 10 sẽ được đọc đầu tiên. Nếu mainboard bạn có chức năng chọn Boot Menu thì bạn chỉ đơn giản bật lên (thường là F11) và chọn USB mình đã cắm vào là xong.

Khi đã chọn Boot từ USB thì chương trình cài đặt của Windows 10 sẽ tự động chạy, bạn chỉ cần duyệt qua những bước đơn giản mà thôi như cài đặt ngôn ngữ. Khi tới phần hỏi Product Key thì bạn chỉ cần chọn “I don’t have a product key” để tiếp tục cài đặt. Bước kế tiếp là chọn phiên bản Windows bạn cần cài đặt thì bạn cứ chọn Windows 10 Pro để có đầy đủ tính năng nhất.
Khi tới phần chọn phương thức cài đặt thì bạn nên chọn Custom thể dễ dàng tùy chỉnh theo ý mình. Kế tiếp bạn sẽ chọn nơi cài đặt Windows 10, bạn chọn ổ cứng để bắt đầu cài, bạn cũng nên xóa hết Partition (phân vùng) của ổ cứng trước khi cài. Ở đây còn có những nút Refresh, Delete, Format, Load Driver, bạn có thể chọn những mục đó để xử lý những trường hợp không cài được trên ổ cứng hay không hiện ổ cứng. Sau khi chọn xong thì bạn cứ bấm Next là quá trình cài đặt sẽ bắt đầu tiến hành.

Khi bắt đầu cài đặt bạn vẫn phải tùy chỉnh những tính năng của Windows 10 sau này. Đoạn này bạn nên chọn lọc cẩn thận để đỡ nặng máy bằng cách chọn nút Customize. Những thứ bạn nên tắt đó là: Personalization your speech…,Send typing and inking data…,Let apps use your advertising ID…,Let Skype help you connect with friend… (có thể giữ nếu bạn sử dụng Skype),Turn on Find My Device…,Automatically connect to suggested…,Automatically connect to hotspots…,Send full diagnostic…,Use page prediction…,Get updates from and send updates…
Sau những bước chọn lọc là đến bằng tạo user cho máy tính, bạn chỉ cần điền thông tin đầy đủ là được, bạn cũng có thể đặc luôn mật khẩu nếu muốn. Sau đó là chọn sử dụng hoặc không sử dụng Cortana, cái này thì tùy bạn nhưng bỏ được cái nào thì tốt để cho nhẹ hơn, và máy tính bớt đi việc để xử lý. Tới đây là bạn đã xong phần tùy chỉnh rồi và chỉ cần nhấn nút để tiến hành cài đặt thôi, sau khi cài xong thì máy sẽ tự động khởi động lại và vào thẳng Windows một cách hoàn chỉnh, nhưng ở đây chỉ là cái sườn thôi vì cũng còn thiếu những chức năng nên bạn phải cài thêm.
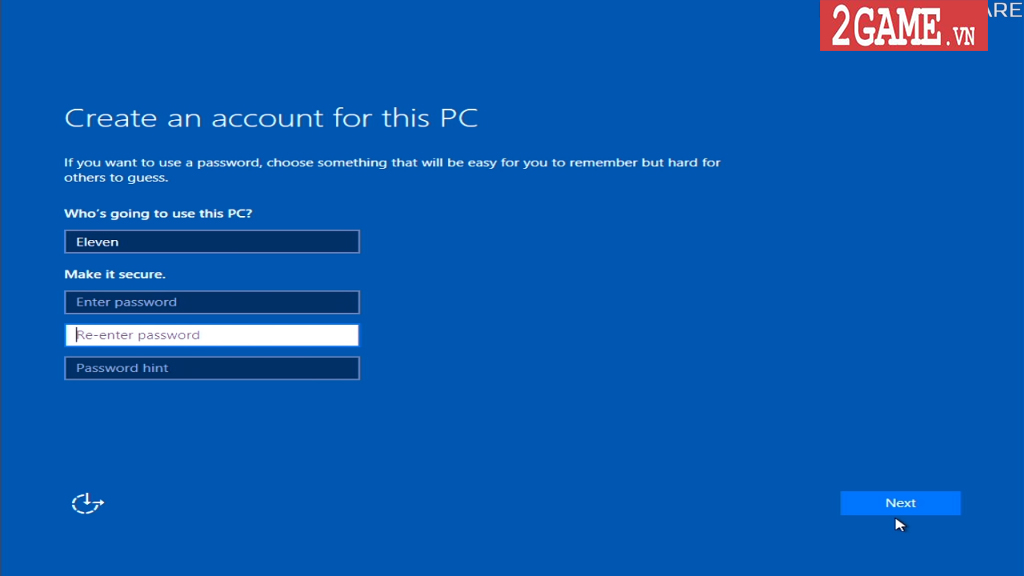
5. Hoàn thiện Windows và cài đặt driver
Windows mới cài đặt xong vẫn còn thiếu nhiều thứ nên bạn phải bổ sung mới có thể sử dụng được, việc đầu tiên và cũng là duy nhất bạn làm là cài driver. Để cài driver thì tất nhiên bạn phải có mạng rồi, nhưng nên là mạng có dây vì có thể Wifi phải cần driver nữa.

Bạn sẽ cắm dây mạng vào để bắt đầu tải driver cho máy thôi, bắt đầu là driver cho các chức năng của mainboard, bạn sẽ vào trang chủ của hãng mainboard mà bạn sử dụng sau đó tìm mã sản phẩm rồi bắt đầu tải driver về (như driver âm thanh hay chipset của mainboard). Ở bước này, bạn sẽ cài đặt chủ yếu cho mainboard, nên mỗi khi cài xong nếu hệ thống yêu cầu khởi động lại thì bạn cứ làm theo, không nên cài hết một lượt rồi khởi động lại vì đôi lúc hệ thống sẽ không đồng bộ và có thể xảy ra lỗi.


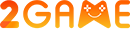
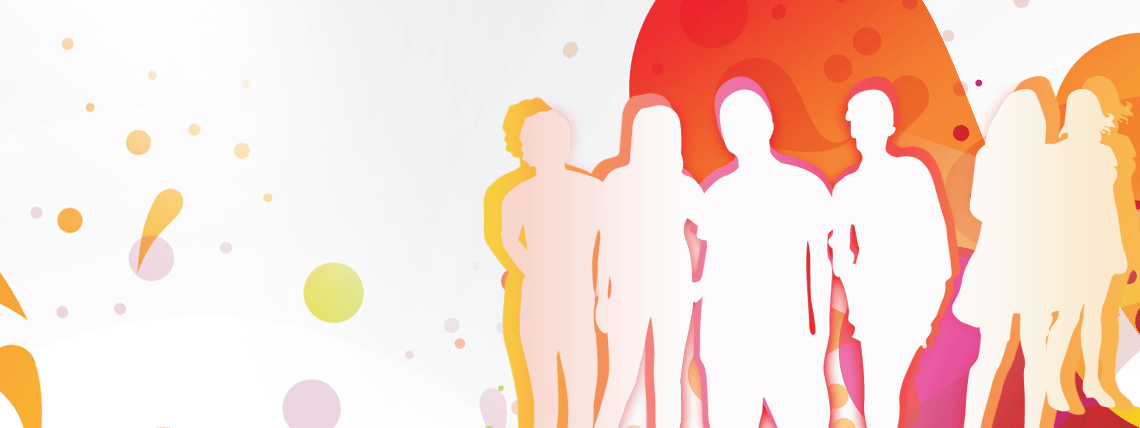



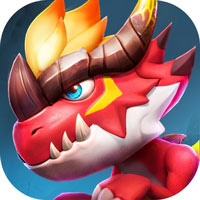



Bình luận